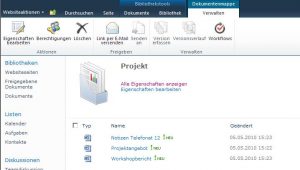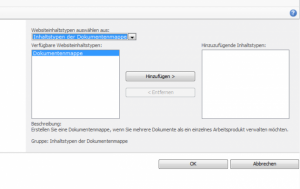Die Konfiguration von Microsoft SharePoint als einfaches Dokumentenmanagementsystem ist schnell erledigt. Im Wesentlichen legen Sie eine oder mehrere Dokumentbibliotheken an, entscheiden, ob Sie eine Dokumentversionierung aktivieren, ob Dokumente ein- und ausgecheckt werden müssen, und legen ggf. einen Genehmigungs- oder Prüfworkflow fest. Auch können Sie in einer Dokumentbibliothek Unterordner verwalten. Oft übersehen wird aber die in SharePoint 2010 Möglichkeit, so genannte Dokumentenmappen einzurichten und damit quasi digitale Aktenordner abzubilden.
SharePoint 2010 bietet mit den Dokumentenmappen (Document Sets) eine elektronische Form des Aktenordners, die Dokumente ähnlich verwalten wie Ordner im Regal. Mit Dokumentmappen können Benutzer gemeinsam an Dokumenten arbeiten, die einen konkreten Bezug zueinander haben, zum Beispiel alle Dokumente zu einem bestimmten Vertrag. Dokumentmappen werden als eine Einheit behandelt, so dass z.B. Genehmigungsworkflows für die gesamte Mappe eingerichtet oder ältere Versionen einer Dokumentmappe abgerufen werden können, und auf einer Übersichtsseite werden die Inhalte einer Dokumentmappe als digitaler Ordnerrücken angezeigt.
Für eine Projektverwaltung könnten z.B. die Projektdokumentation, die zugehörige Korrespondenz mit Kunden und Lieferanten oder auch Projektergebnisse wie Workshop-Berichte oder Zusammenfassungen in einer Akte oder Dokumentmappe „Projekt“ zusammengefasst werden. Über die Übersichtsseite sind so leicht alle Projektvorgänge nachvollziehbar. Weitere Attribute, die den Dokumenten sonst über einzelne Zusatzspalten hinzugefügt werden mussten, können einer Dokumentmappe als Ganzes hinzugefügt werden. Dies kann ein Feld „Dokumentart“ sein, in dem hinterlegt wird, ob es sich um einen Ergebnisbericht, Korrespondenz oder auch eine Projektabrechnung handelt. Dieses Feld wird zur Dokumentmappe hinzugefügt und steht dann allen Dokumenten der Mappe zur Verfügung.
Funktionsmerkmale von Dokumentmappen
Für Dokumentenmappen stehen verschiedene Funktionsmerkmale zur Verfügung:
- Vergabe einheitlicher Benutzerrechte für alle Dokumente in der Mappe
- Einheitliche Verwaltung von Zusatzinformationen/Attributen (Metadaten) einer Dokumentmappe
- Einheitliche Versionierung der Dokumentmappe als Ganzes
- Workflows können für eine komplette Dokumentmappe eingerichtet werden
Einrichten einer Dokumentmappe
Zuerst muss das Websitesammlungsfeature Dokumentenmappe aktiviert werden. Öffnen Sie dazu unter Websiteaktionen die Websiteeinstellungen, wählen Sie unter Websitesammlungsverwaltung die Websitesammlungsfeatures aus, und aktivieren Sie Dokumentenmappen.
Anschließend können Sie für jede beliebige Dokumentbibliothek Dokumentenmappen aktivieren wie folgt:
- Öffnen Sie die Bibliothekseinstellungen
- Klicken Sie unter Allgemeine Einstellungen auf Erweiterte Einstellungen, und wählen Sie für den Punkt Inhaltstypen unter Verwaltung von Inhaltstypen zulassen den Eintrag Ja. Klicken Sie auf OK.
- Wieder auf der Seite der Dokumentbibliothekseinstellungen klicken Sie unter Inhaltstypen auf Aus vorhandenen Websiteinhaltstypen hinzufügen.
- Wählen Sie unter Websiteinhaltstypen auswählen aus den Eintrag Inhaltstypen der Dokumentenmappe aus und fügen Sie dann den Eintrag Dokumentenmappe hinzu.
Anschließend ist der Inhaltstyp Dokumentenmappe für die Dokumentbibliothek verfügbar. 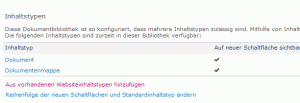
Jetzt können Sie über die Funktionen der Dokumentbibliothek über Neues Dokument eine Dokumentenmappe erstellen.
Anpassen/Erweitern der Metainformationen für eine Dokumentenmappe
Hierzu erstellen Sie zunächst einen erweiterten Inhaltstyp, der auf dem Inhaltstyp der Dokumentenmappe basiert, wie folgt:
- Öffnen Sie die Websiteeinstellungen, und klicken Sie unter Galerien auf Websiteinhaltstypen.
- Klicken Sie auf Erstellen, geben Sie einen Namen für den Typ der zu erstellenden Projektmappe ein, wählen Sie unter Übergeordneten Inhaltstyp auswählen aus den Eintrag Inhaltstypen der Dokumentenmappe aus und anschließend unter Übergeordneter Inhaltstyp den Eintrag Dokumentenmappe.
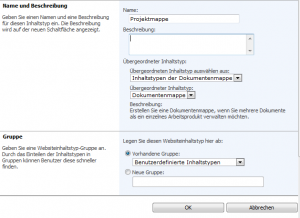
- Klicken Sie auf OK.
Damit haben Sie einen neuen Inhaltstyp für eine Dokumentenmappe erstellt, den Sie nachfolgend um eigene Spalten/Attribute ergänzen können. Auf der jetzt angezeigten Seite können Sie, ähnlich wie für benutzerdefinierte Listen und Dokumentbibliotheken, Einstellungen vornehmen und Spalten hinzufügen. In diesem Beispiel ergänzen wir die Projektmappe um ein Auswahlfeld Projektstatus.
- Klicken Sie auf Aus neuer Websitespalte hinzufügen, um eine neue Spalte vom Typ Auswahl (Menü) hinzuzufügen

- Geben Sie unter Zusätzliche Spalteneinstellungendie Auswahloptionen ein, zum Beispiel:
- Angelegt
- In Bearbeitung
- Abgeschlossen
- Ähnlich können Sie eine neue Spalte für Projektleiter mit dem Typ Person hinzufügen.
- Damit Sie nun diesen neuen Typ Projektmappe verwenden können, gehen Sie vor wie oben beschrieben, um eine Dokumentenmappe anzulegen, wählen aber jetzt als Inhaltstyp die neue Projektmappe aus.
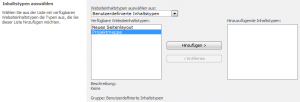
- Wenn Sie anschließend für die Dokumentbibliothek auf Neues Dokument klicken, können Sie eine neue Dokumentmappe vom Typ Projektmappe anlegen und die neuen Spalten ausfüllen (oder auch nachträglich ändern).
- Anschließend können Sie Dokumente in die erstellte Dokumentenmappe hochladen. Für alle Dokumente dieser Mappe werden die angegebenen Attribute gemeinsam verwaltet.